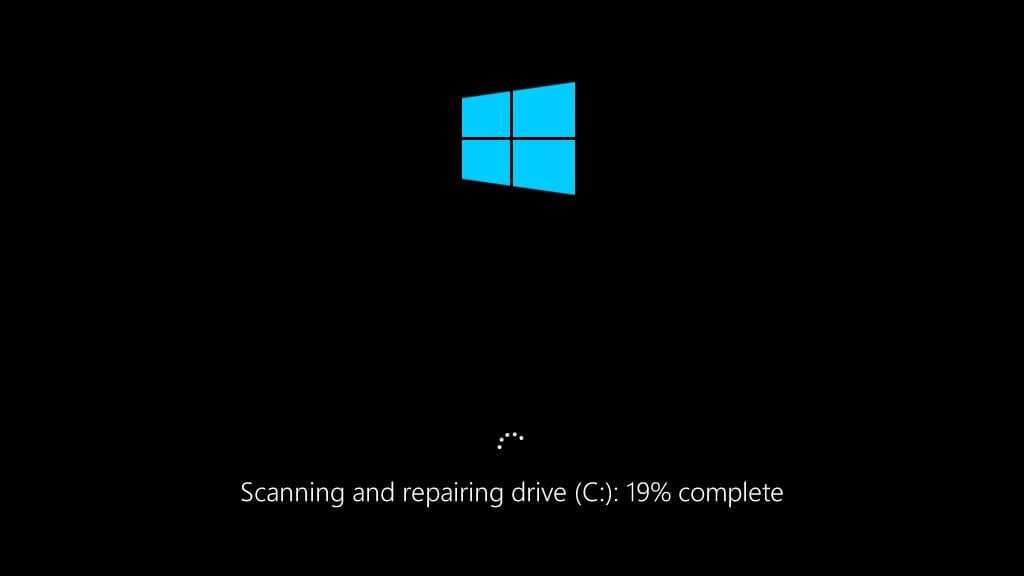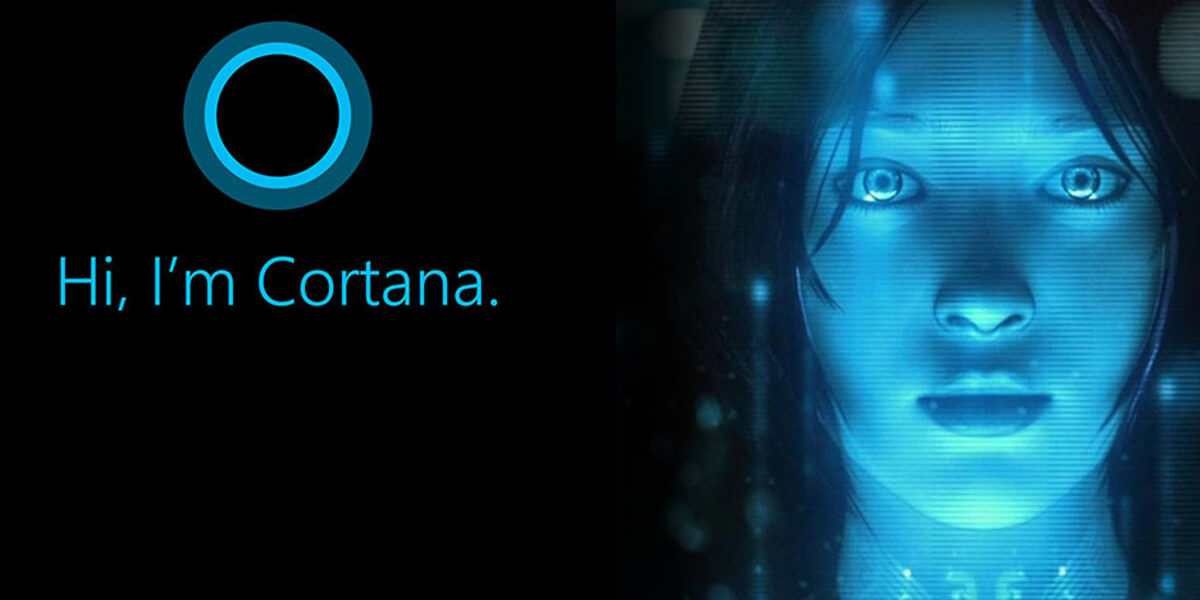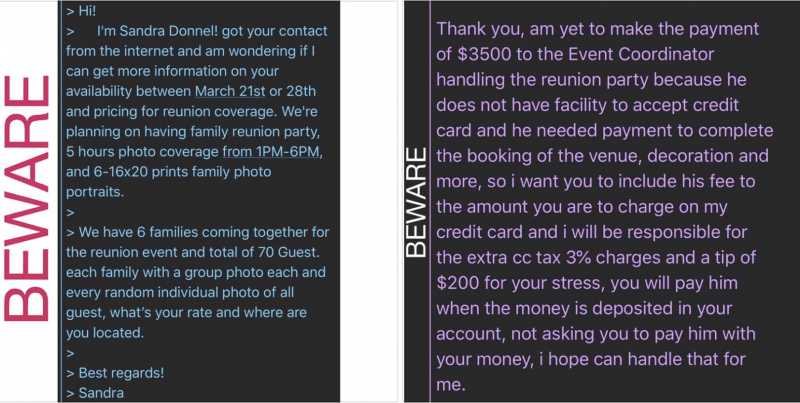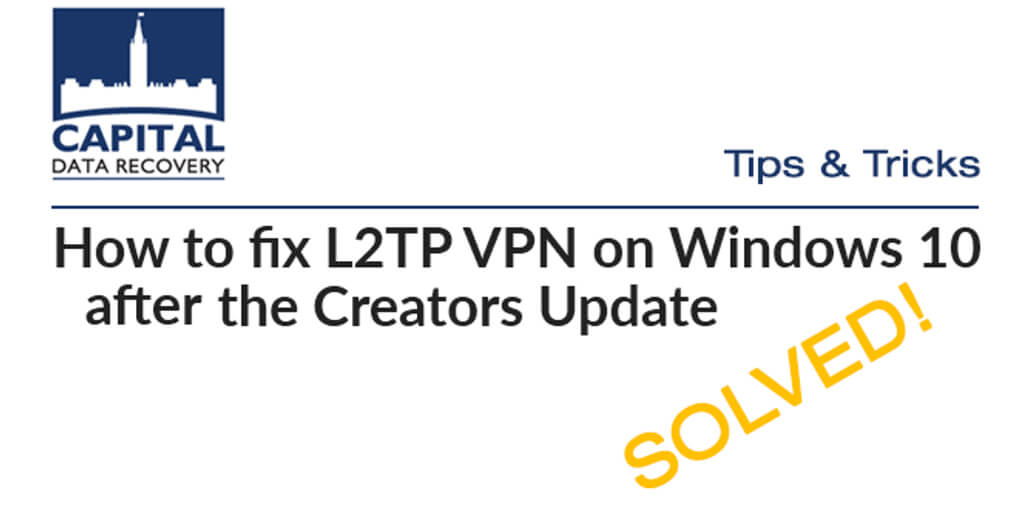Accidentally deleted files? STOP & read this
Being normal human beings, we are occasionally prone to making serious mistakes, and one of the most undesired ones is losing your data by accidental file or folder deletion.
If you accidentally deleted files on your Windows computer, STOP & follow this procedure.
We live in a world of YouTube and other social networks where professional advice is not always seen first. This, unfortunately, leads to several unsuccessful attempts before all options are exhausted, and the client seeks professional help from a data recovery company.
If you are a Windows user, you are most likely using Windows 10 on your laptop or a desktop computer.
Windows 11 is already here, so the procedure below applies to Windows 11 as well.
Windows 10 is programmed to automatically defragment disk space to organize your data, which in return speeds up the overall performance of your computer by optimizing where data on your hard drive or a solid-state drive is located. This also helps to prolong the lifespan of your storage media.
Usually, by default, Windows 10 or Windows 11 would have the defragmentation enabled as a scheduled service at the time of the initial setup, so it is being executed once a week without users’ intervention.
All are great; however, not in a situation when an accidental data deletion has occurred.
If you accidentally deleted files and lost data, we strongly recommend turning off your computer and seeking professional help; however, we understand that living in the era of YouTube many try finding help online first. A phone call to a professional data recovery company might be a good starting point just to gather some of that useful information that may come helpful and prevent possible further data loss.
Unfortunately, sometimes we get projects where clients seek our help only after trying all possible methods, including YouTube, friends, IT guy, etc.
By immediately turning off the defragmentation service on your Windows 10 computer, you would ensure that your lost data can still be recovered by a professional data recovery company.
Follow these steps to turn off defragmentation immediately if you accidentally deleted files that you wish to recover:
1) Go to the Start menu and type “defragment”. You will see an icon of the application called “Defragment and Optimize Drives”.
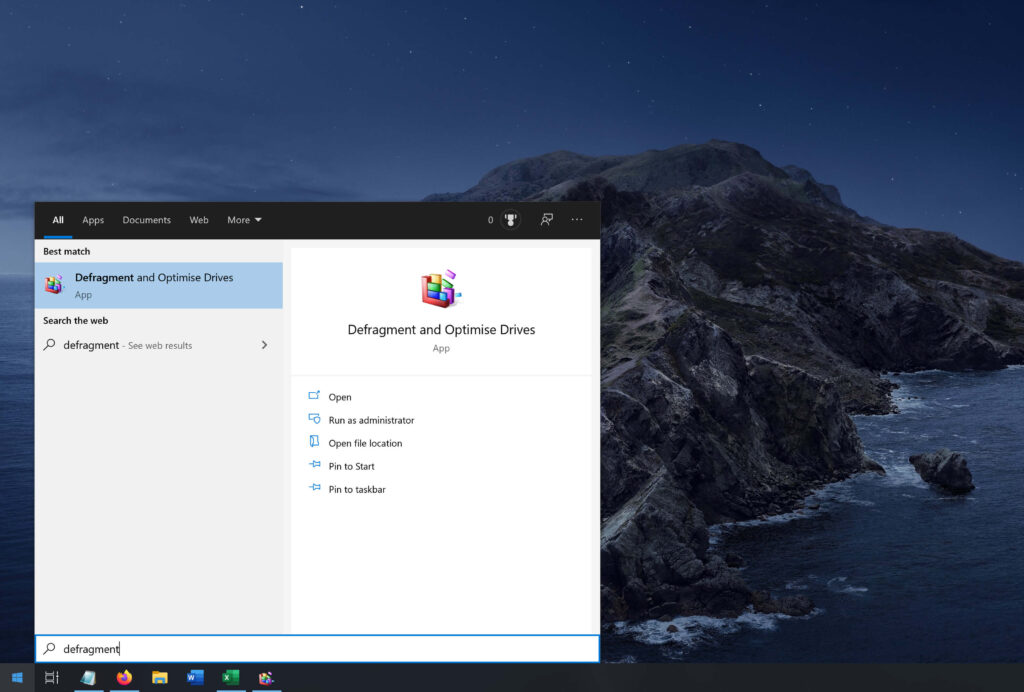
Click that icon to launch the Defragmentation application.
2) Once the application is open, navigate to the button that is called “Change settings”. Click on it to open another window.
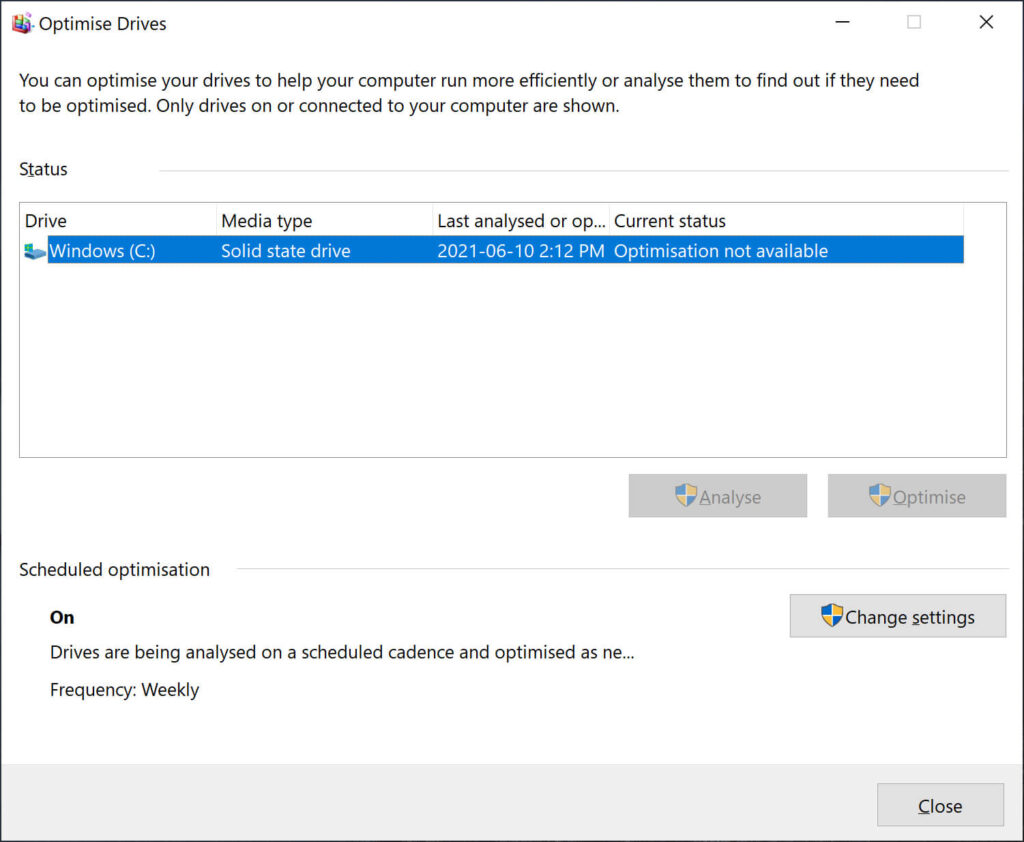
3) Find the “Run on a schedule” line and uncheck to the left of it.
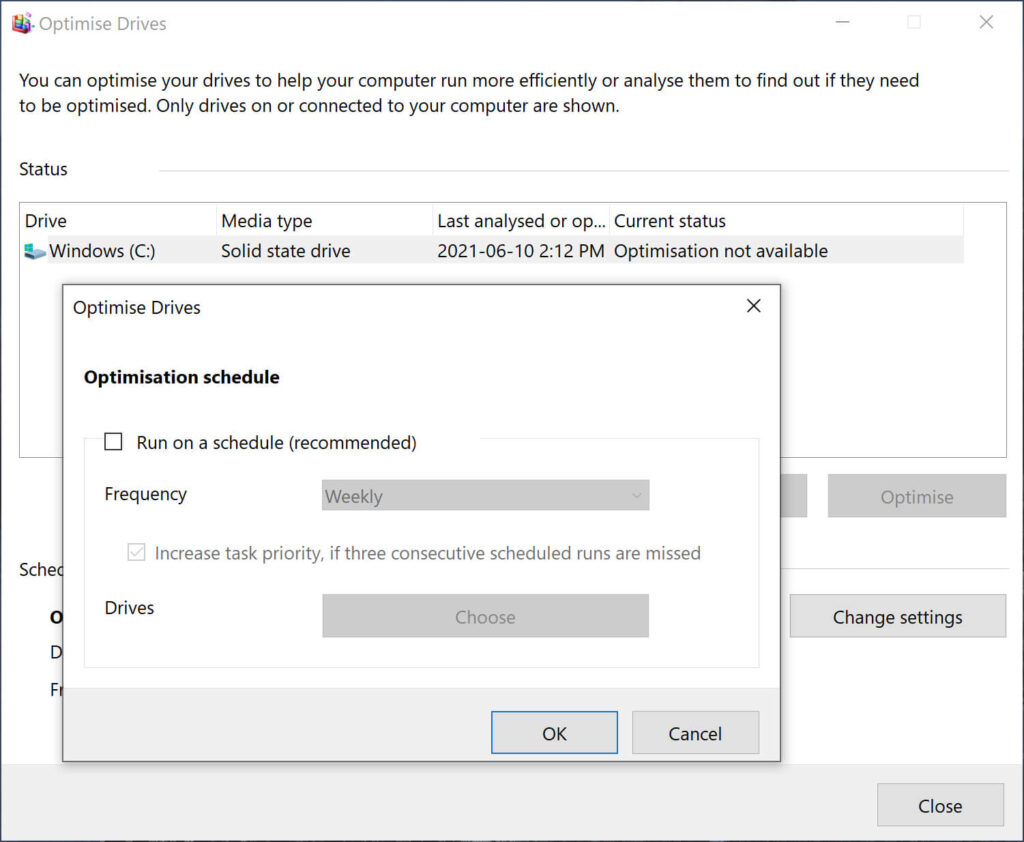
4) Click “OK”.
Ensure that “Scheduled optimization” shows “Off”.
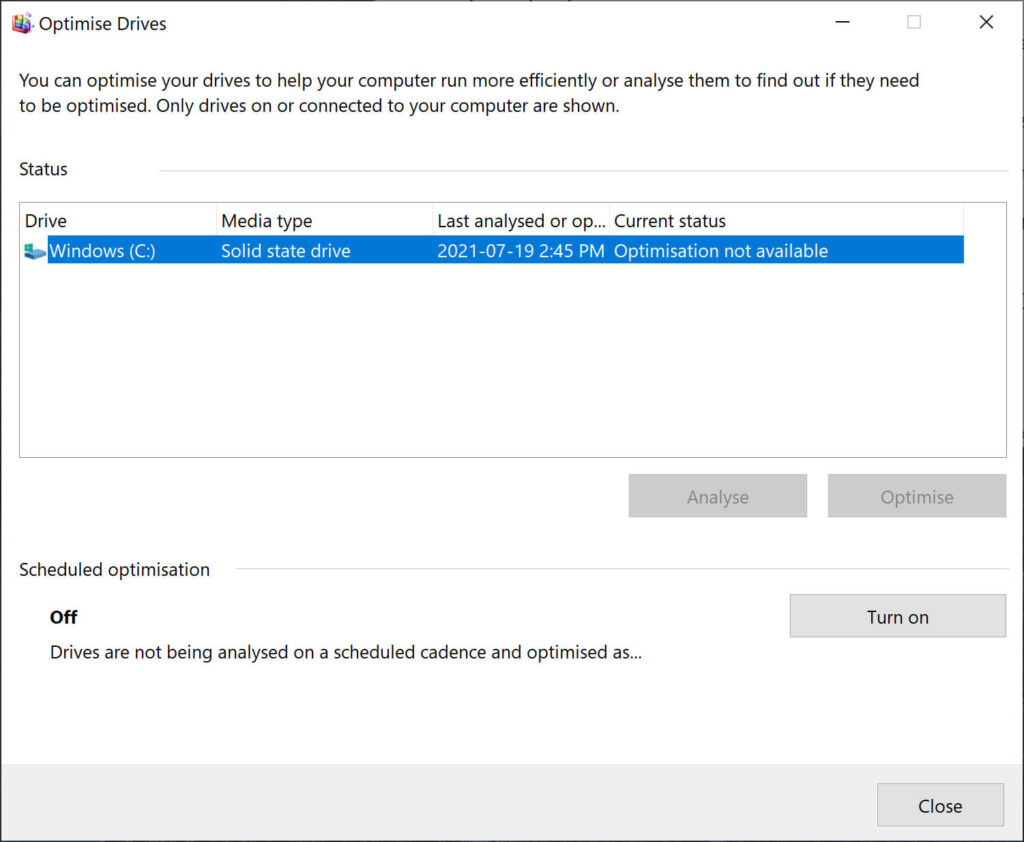
Congratulations, you have successfully turned off storage defragmentation.
At this point, we strongly recommend seeking professional help if your data is important. You may also wish to share this with your friends and family just to keep them informed in case this ever happens to them. They will definitely thank you for that.