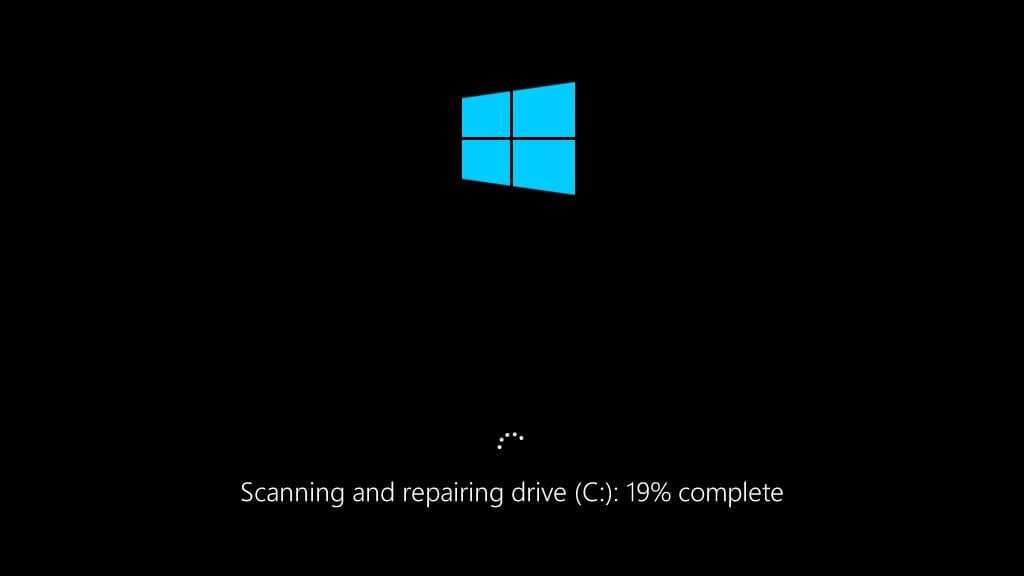Pros/Cons of running chkdsk in Windows
Quite often we get data recovery projects after a user had performed or tried to perform a well-known Windows built-in chkdsk command.
Some projects can be successfully recovered, some end up either with partial recovery or no recovery at all.
Let’s discuss what happens to your hard drive when you run a chkdsk command.
Chkdsk history:
A “Check Disk” chkdsk command was first implemented in 1980, and is now included with every Windows operating system as Windows’ built-in check disk tool.
It is very important to note that chkdsk was designed to work with healthy hard drives only, and its primary function was to fix bad sectors or other logical system errors only.
During the scanning process, chkdsk is checking a hard drive for errors. Once found, it is copying the data from the problematic areas on the disk platters and remapping them to the good areas on that same disk platter. These bad sectors are called “soft bad sectors” which are occurring due to bad data writing in most cases.
During the above process, the tool is creating a folder where it stores problematic or orphaned files and folders. The folder name would be called FOUND.000 with many files inside named FILE0000.CHK, FILE0001.CHK, FILE0002.CHK, etc. This folder would contain log files and the actual recovered data as well; however, in a format where a technical person would be able to correctly convert the *.chk files back into the files with the appropriate file extensions.
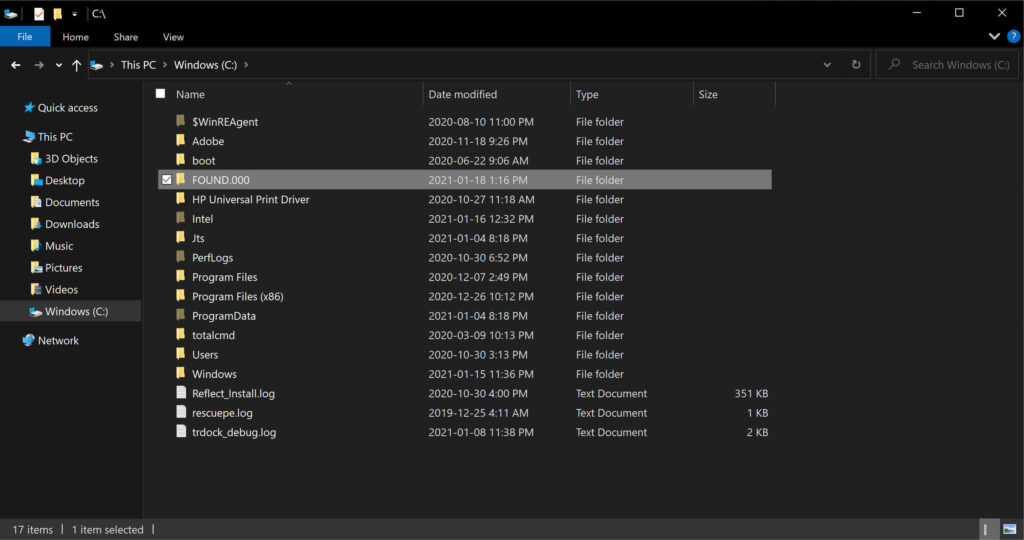
For example, a partially damaged photo or word document or excel file would be converted to *chk extension during the scan and recovery process. It was later up to the technical person to find out (based on a file signature) what file type it was.
In case of a corruption of the USB thumb drive, if you run a chkdsk on it, it may convert all files into the chk extension. Since you know that the content was photos, you can simply change the chk extension back to jpg and get your photos back that way. If this happens, you don’t need any data recovery company to help you with your data recovery project, as this simply process can be done manually by most users.
However, there are occasional situations where seeking professional help from data recovery company is important.
Let’s review such situations:
Scenario 1:
Hard drive is perfectly functional, and you have plenty of disk space, but you have startup issues, chkdsk may come to the rescue. So, in Scenario 1: – it is OK to run a chkdsk command.
Scenario 2:
Hard drive has problems that result in occasional and intermittent clicking sound, extremely slow boot times, constant freezing of the operating system.
If this happened to you, we would strongly recommend backing up all your critical data first, before running any disk tools such as chkdsk, scandisk or any other available tools.
Once your data is safely backed up, you may run the necessary tools to evaluate the condition of your hard drive and hopefully repair its minor issues.
Note: If you notice that chkdsk created a folder FOUND.000 with many files in there, it is a sign that your disk is failing. At this point, we would strongly recommend that you replace your hard drive with a new one. Good quality drives are made by Western Digital brands and can be found on Amazon for overnight delivery if required. If you wish to go with an SSD (Solid State Drive) instead, we highly recommend Samsung SSD.
Scenario 3:
Your hard drive crashed, but you have no free disk space left.
In this case, we strongly recommend that you seek professional help.
If you are a technical person, you may simply remove the hard drive in question and connect it to another computer for safe data backup.
The main reason not to run a chkdsk tool on a disk that has no free space left is that one of the main functions of the tool is to recover orphaned data and create logs.
Where do you think the tool creates all the logs and saves recovered data? Correct! On the same drive! What happens during the process? It overwrites your data!
Note: If your files are critical, and you are not sure what to do, call Capital Data Recovery Inc for help. We will be happy to provide guidance to help you avoid data loss of your sentimental home photos or critical business data.
Many online forums recommend that you continue with Check Disk process once you get the message to check your disk; however, we strongly advice you against that.
It is important to backup all your data first and then continue with the chkdsk process if you still believe your hard drive is perfectly sound.
In our data recovery labs, we have created a simple script that would modify your registry and completely disable chkdsk from ever being executed during Windows start-up. A quick search may help you with that simple procedure.
If you get blue-screen with the message about “Checking file system” – hit Esc or any other button to cancel that process.
Bottom line:
If you have an older computer where your system is sluggish, freezing or out of space, please backup your data before executing a chkdsk command.
We hope this article would help you avoid data loss before it occurs.
Please, note that at Capital Data Recovery, we offer free help in case you have a question related to any data recovery problem. Just give us a call at 613-225-7870. We are here to help.
Capital Data Recovery Team
Ottawa, ON